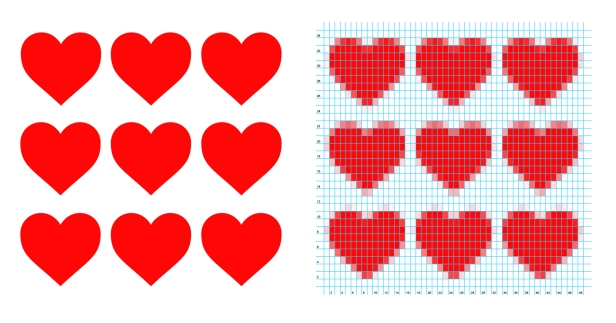Å lage egne strikkemønster basert på fotografier eller tegninger er en artig måte å fornye det tradisjonelle håndverket på. Mønsteret lages med KnitPro, som er en gratis web-applikasjon. I tillegg er det greit å bearbeide bildet som skal brukes i Photoshop eller GIMP. Den digitale delen av arbeidet er enkel, men mønsteret kan bli nokså vanskelig å strikke, så litt strikkeerfaring anbefales.
Arbeidet er relatert til følgende læreplanmål i faget Kunst og håndverk:
Etter 4. årstrinn
- bruke enkle funksjoner i digitale bildebehandlingsprogram
- lage enkle gjenstander gjennom å strikke, veve, filte, sy, spikre og skru i ulike materialer
Etter 10. årstrinn
- bruke ulike materialer og redskaper i arbeid med bilder ut fra egne interesse
- bruke ulike funksjoner i bildebehandlingsprogram
Opphavsrett og valg av bilde
Når du skal velge bilde er det lurt å tenke på opphavsrett. Dersom produktet skal vises frem på nett eller i en utstilling, eller at du ikke vet hvordan det skal brukes, er det lurt å velge et bilde som ikke er beskyttet av opphavsrett. For å være trygg kan du bruke egne bilder eller finne bilder du har lov å bruke ved å søke etter bilder med Creative commons-lisens – husk å kryss av for at du skal bearbeide bildene videre.
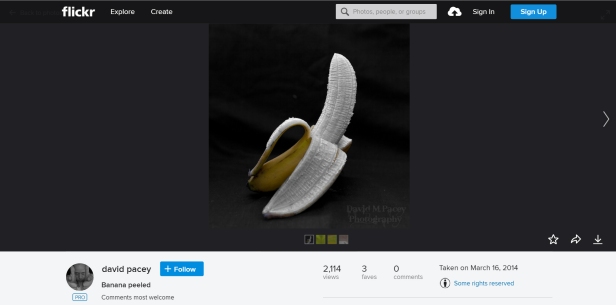 Jeg fant dette bildet av David Pacey som jeg valgte å bruke videre. Det har jeg lov til å bearbeide videre og vise frem, så lenge jeg oppgir fotografens navn.
Jeg fant dette bildet av David Pacey som jeg valgte å bruke videre. Det har jeg lov til å bearbeide videre og vise frem, så lenge jeg oppgir fotografens navn.
Når motivet skal strikkes er det viktig at det har få farger og få detaljer, ellers blir det vanskelig å få fint.
Bearbeiding av bilde
Det kan være lurt å justere farger og kontraster før bildet legges inn i KnitPro, men det er valgfritt.
Jeg ville ha en gulere banan, større kontraster og mindre detaljer, for å gjøre mønsteret enda enklere å strikke. Photoshop og GIMP er greie programmer å bruke til dette, jeg viser fremgangsmåten i begge.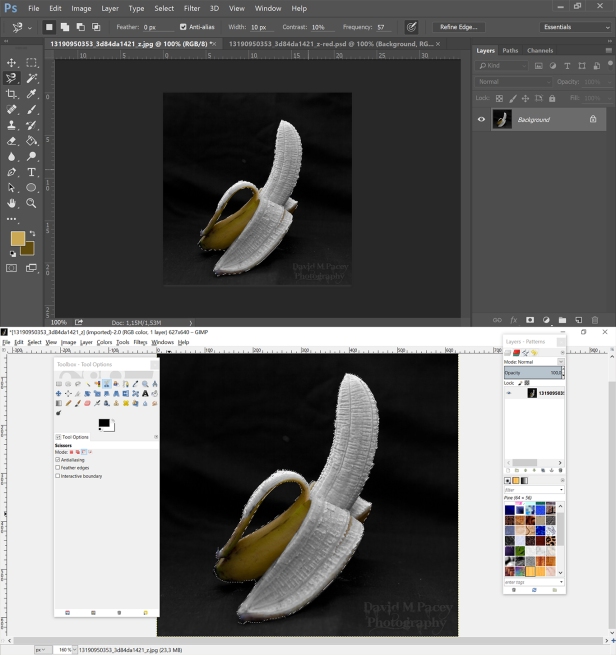 Jeg markerte bananen for å kunne justere fargene i den og bakgrunnen hver for seg. I Photoshop (øverst) bruke jeg Magnetic Lasso Tool og i GIMP brukte jeg Scissors Select Tool for å lage markeringen. Disse verktøyene er fine å bruke når markeringen skal legges langs en tydelig konturlinje, ettersom markeringen “limer” seg inntil konturer.
Jeg markerte bananen for å kunne justere fargene i den og bakgrunnen hver for seg. I Photoshop (øverst) bruke jeg Magnetic Lasso Tool og i GIMP brukte jeg Scissors Select Tool for å lage markeringen. Disse verktøyene er fine å bruke når markeringen skal legges langs en tydelig konturlinje, ettersom markeringen “limer” seg inntil konturer.
Lagre markeringen, slik at den kan brukes flere ganger uten å forsvinne. I Photoshop trykker du Select – Save Selection og i GIMP Select – Save to Channel.
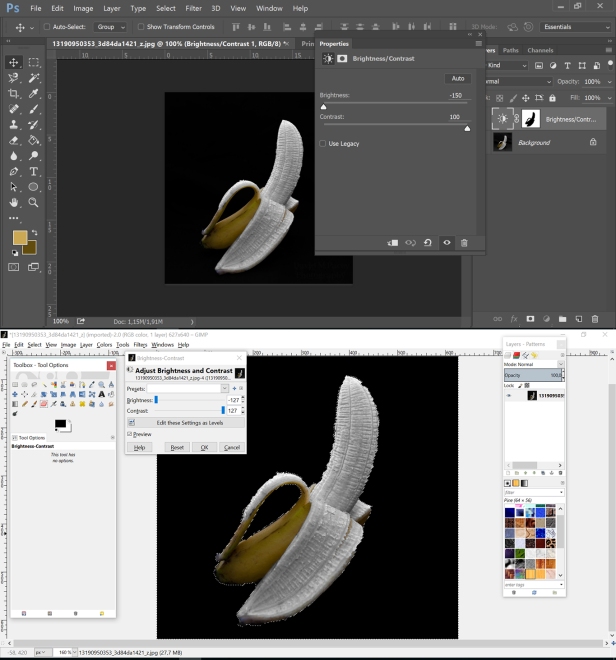 Inverter markeringen, slik at det er bakgrunnen som blir markert, ved å trykke Select – Inverse/Invert.
Inverter markeringen, slik at det er bakgrunnen som blir markert, ved å trykke Select – Inverse/Invert.
Med en mørk bakgrunn fikk jeg et godt resultat med å justere Brightness/Contrast (via Layers-vinduet i PS, via Color i GIMP) slik at bakgrunnen ble omtrent helt svart. Med andre farger er det mulig at andre justeringer egner seg.
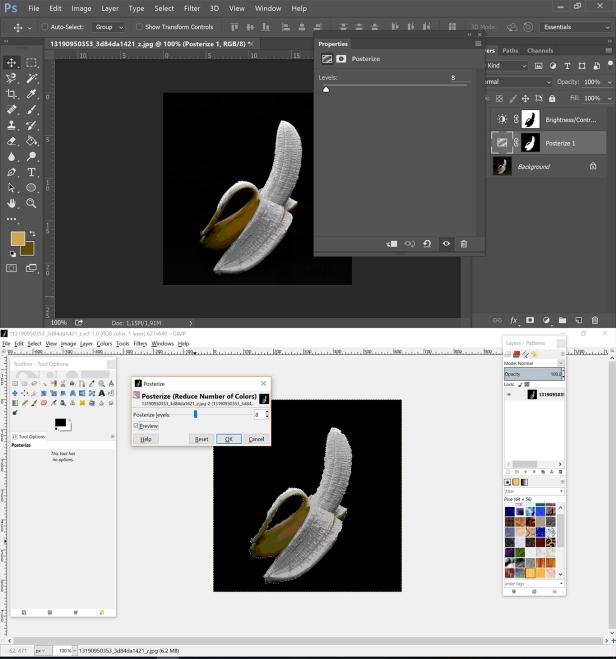 Hent frem markeringen du lagret, hvis den er blitt borte. I Photoshop hentes den frem med å trykke Select – Load Selection. I GIMP må du først gå inn på Channels-vinduet som ligger sammen med Layers i boksen til høyre, vist med røde, grønne og blå lag i en stabel. Der ligger din Selection Mask som du må høyreklikke på og velge Add to Selection for å hente frem markeringen.
Hent frem markeringen du lagret, hvis den er blitt borte. I Photoshop hentes den frem med å trykke Select – Load Selection. I GIMP må du først gå inn på Channels-vinduet som ligger sammen med Layers i boksen til høyre, vist med røde, grønne og blå lag i en stabel. Der ligger din Selection Mask som du må høyreklikke på og velge Add to Selection for å hente frem markeringen.
Hovedmotivet skal nå forenkles med færre farger og detaljer. I Photoshop legges justeringslaget Posterize over bildet.. I GIMP er det viktig å først gå tilbake til Layers og velge laget du arbeider i. Trykk så på Colors – Posterize.
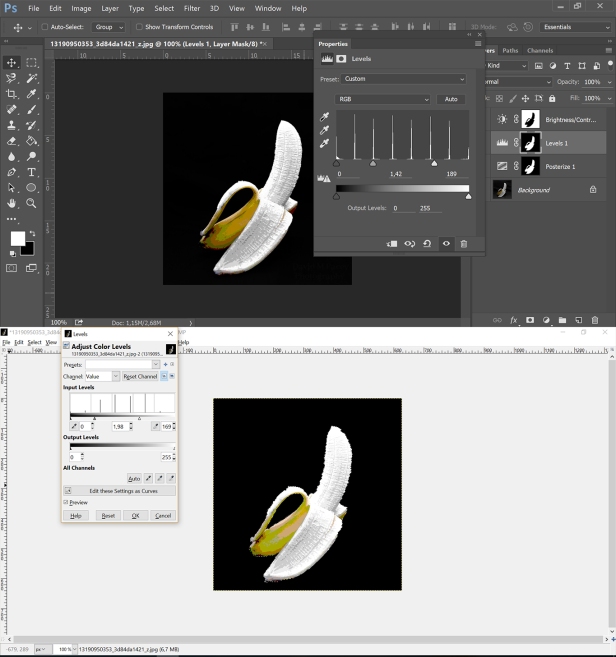 Nå gjenstår kun å gjøre hovedmotivet lysere, dersom det er nødvendig.
Nå gjenstår kun å gjøre hovedmotivet lysere, dersom det er nødvendig.
Hent frem markeringen igjen. Det finnes flere ulike justeringer som fungerer bra til dette, så her er det bare å prøve seg frem. Alle disse justeringene ligger samlet – i Layers-vinduet i Photoshop og under Colors i GIMP. Jeg justerte lysheten med Levels i begge programmer for å ha mulighet til å styre lysheten til både mellomtoner og de lyse tonene på en enkel måte.
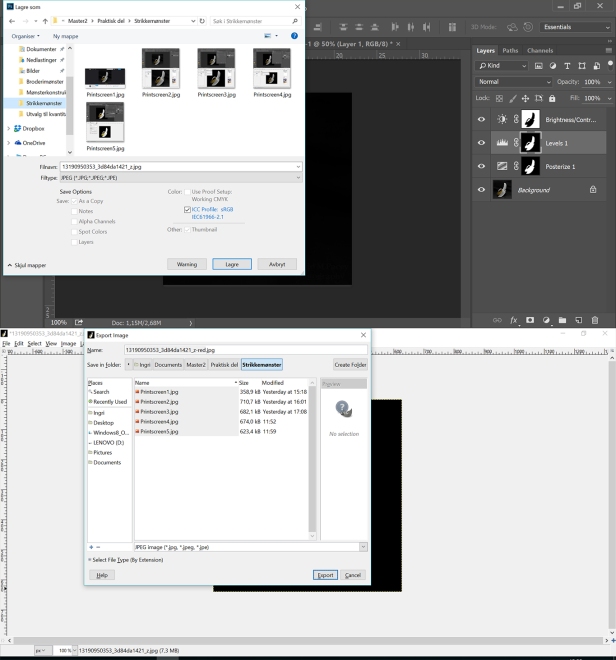 Vi har jobbet i Photoshop og GIMP sine prosjektfiler (henholdsvis psd- og xcf-filer), men må lagre det i et filformat KnitPro kan lese (gif-, jpg- eller png-filer).
Vi har jobbet i Photoshop og GIMP sine prosjektfiler (henholdsvis psd- og xcf-filer), men må lagre det i et filformat KnitPro kan lese (gif-, jpg- eller png-filer).
I Photoshop trykker du på File – Save As, i GIMP trykker du File – Export. I boksen som kommer opp velger du hvilken mappe bildet skal lagres i, gir bildet et navn og velger filype.
Juster størrelsen på bildet
KnitPro foretrekker å bearbeide bilder under 1 MB, så det vil i mange tilfeller være nødvendig å justere størrelsen på bildet.
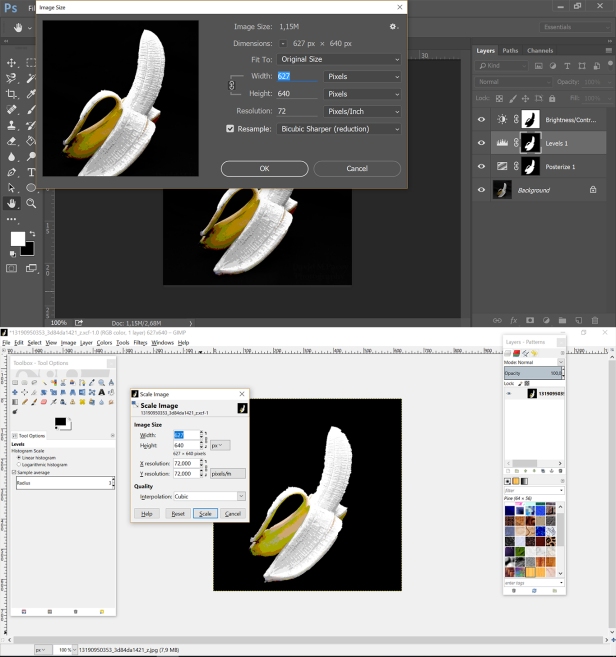 I Photoshop trykker du Image – Image Size for å få opp menyen for å justere størrelsen. Oppløsningen (Resolution) kan tas ned til 72 og videre kan antall pixler eller cm i høyde/bredde justeres slik at bildet kommer på rundt 1MB. Størrelsen vises øverst i boksen som kommer opp.
I Photoshop trykker du Image – Image Size for å få opp menyen for å justere størrelsen. Oppløsningen (Resolution) kan tas ned til 72 og videre kan antall pixler eller cm i høyde/bredde justeres slik at bildet kommer på rundt 1MB. Størrelsen vises øverst i boksen som kommer opp.
I GIMP trykker du Image – Scale Image, og gjør videre det samme som i PS. Her vises bildestørrelsen kun nederst i vinduet der du ser bildet etter at endringen er gjort, så du må kanskje prøve deg frem litt mer.
Lage mønsteret i KnitPro
Forberedelsene har tatt litt tid, men å lage selve mønsteret går superfort! Har du dårlig tid er det mulig å gå rett på dette.
Gå til KnitPro sin nettside og trykk på Try KnitPro.
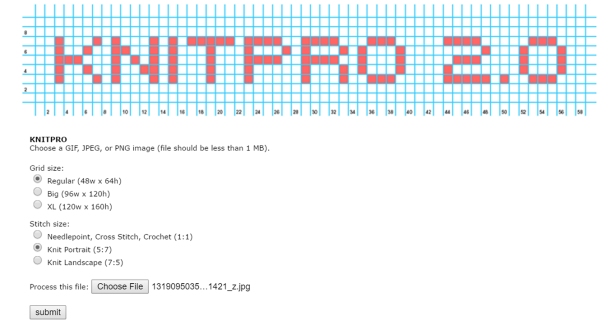 Ta stilling til hvor stort mønster du vil ha – du kan velge mellom vanlig, stor og ekstra stor. I undervisning er kanskje den minste mest gjennomførbar.
Ta stilling til hvor stort mønster du vil ha – du kan velge mellom vanlig, stor og ekstra stor. I undervisning er kanskje den minste mest gjennomførbar.
For å lage et strikkemønster velger du videre enten Knit Portrait eller Knit Landscape, som er stående eller liggende format.
Trykk på Choose File for å finne frem til filen du skal bruke og trykk til slutt Submit. Det ferdige strikkemønsteret kommer så opp nesten med en gang som en pdf-fil du kan laste ned.
Selv med en del forberedelser synes jeg det er nødvendig å forenkle mønsteret litt når bilder som dette brukes. Jeg velger å bruke bare 5 farger, og bruker dem der det passer best ut fra mønsteret.
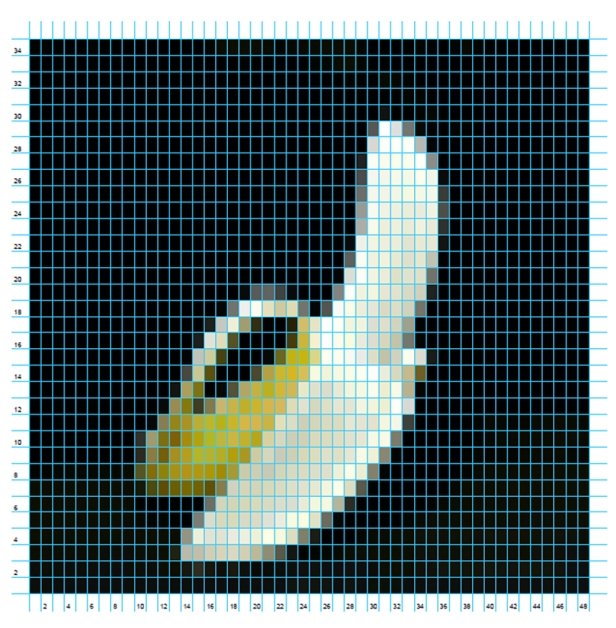
For å få et mønster som er enklere å følge, bør det brukes et enklere bilde.